close
單張處理篇
縮放圖片:縮放—550 開始縮放
圖片加框:輕鬆邊框;中白邊框;「取消」邊框文字 EXIF的顯示
加入浮水印:請選擇我們做好的PNG檔;可以調整PNG檔(浮水印)的不透明度
調整浮水印的「位置」(請善用「預覽」的功能)
另存:請養成習慣把修改好的照片「另存」
請指定好檔名
建議把存檔的品質設到「85」左右~
請看我們的成品!!
批次處理篇
批次處理:
照片清單:「目錄」---選擇我們要處理的圖片目錄;
自動處理:
可以「調整處理的順序」「要處理的效果請打勾」「不要處理的效果請打叉」
縮放的「調整」:較長的邊 550像素
輕鬆邊框的「調整」:中白邊框;「取消」邊框文字 EXIF的顯示
浮水印的「調整」:請按照之前設定的參數來調整!!
輸出設定:
請在原路徑後方加上反斜線s「\s」
舉例:假設我們的圖片是放在「C:\photo」
那麼批次處理好「輸出的指定路徑」則建議是「C:\photo\s」
JPEG選項:品質建議在85以上
設定好就大膽的按下「確定」
電腦「批次處理中」的畫面
處理完成後,我們可以在原圖片資料夾底下發現「s」資料夾
進入「s」資料夾,我們會發現裡頭的照片....通通處理好啦!!
延伸閱讀
PhotoImpact ~PNG簽名檔(浮水印)的製作
為圖片加上「PNG簽名檔」(浮水印)-PhotoScape篇
全站熱搜












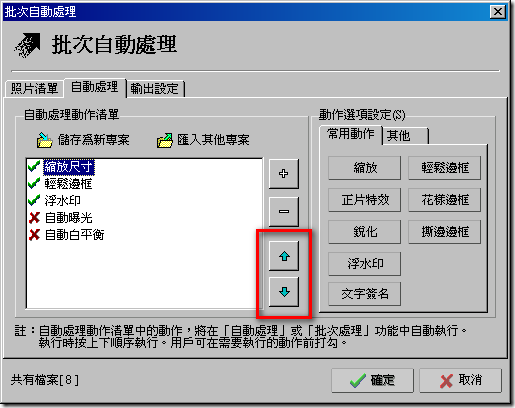

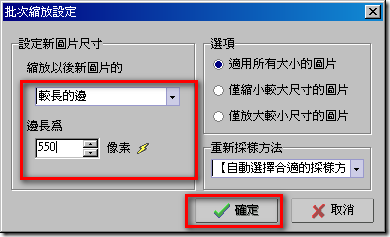


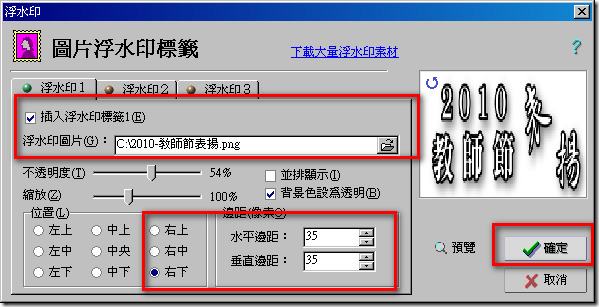
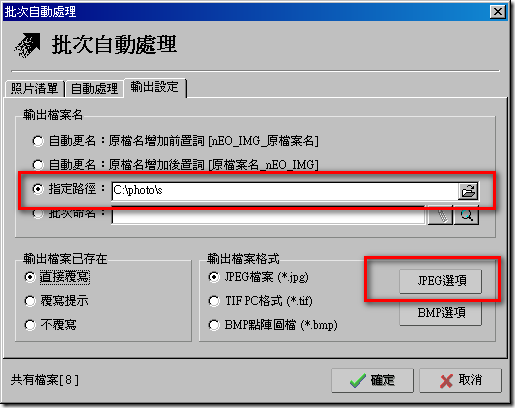

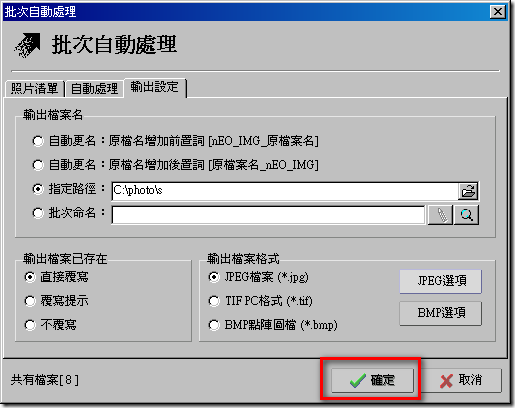

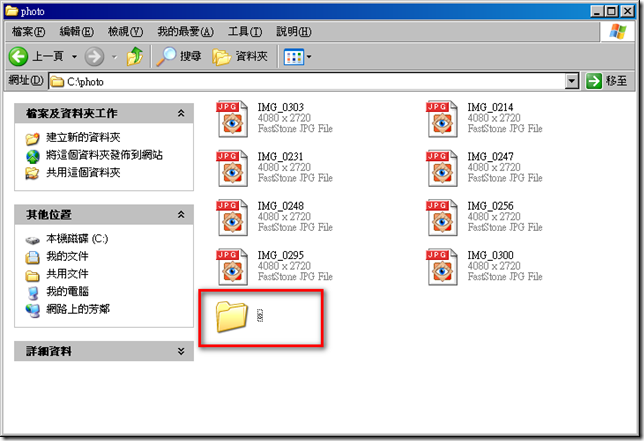



 留言列表
留言列表


